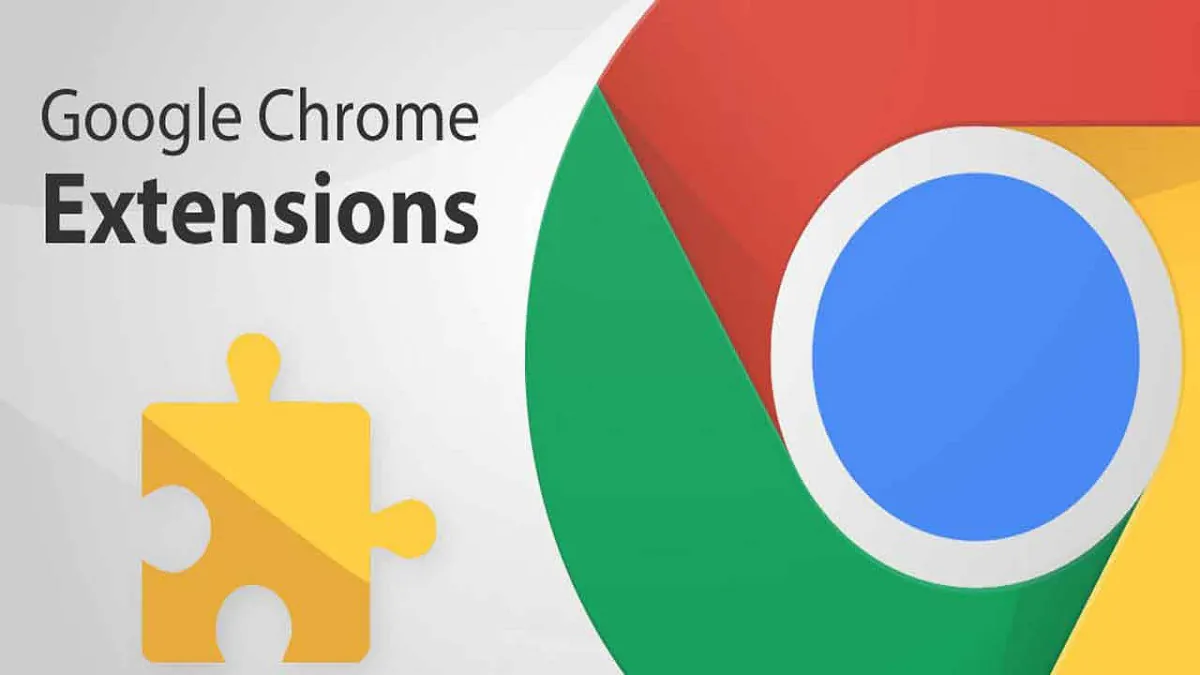
Viena no Google Chrome priekšrocībām ir iespēja palielināt tā funkcionalitāti un lietojamību ar daudzu paplašinājumu palīdzību. Šodien mēs jums pateiksim, kā instalēt un pārvaldīt paplašinājumus pārlūkā Google Chrome.
Visi iestatījumi un testēšana tika veikta klēpjdatorā Huawei MateBook 14s, ko laipni nodrošināja pārstāvniecība Huawei Ukrainā.
Daudzi ir dzirdējuši par paplašinājumiem, vairums tos pat izmantojuši, bet ne visi par tiem zina. Dažreiz lietotāji baidās kaut ko mainīt savā pārlūkprogrammā, domājot, ka tas kaitēs Google Chrome stabilitātei un veiktspējai. Taču gluži tā nav. Dažkārt paplašinājumi palīdz maksimāli izmantot pārlūkprogrammu, aizsargāt personas datus, ātrāk atrast vajadzīgo informāciju un, protams, atbrīvoties no kaitinošām reklāmām.
Jebkuri pārlūkprogrammas paplašinājumi ir nelielas programmas, kas ļauj pievienot jaunas funkcijas. Tās ir funkcijas, kuras izstrādātājs negrasās ieviest vai nevēlas ieviest, jo nav līdz galam legālas.
Lai gan Google Chrome pašlaik neierobežo paplašinājumu instalēšanu, jāatceras, ka dažkārt tie nav jāinstalē. Laika gaitā pati pārlūkprogramma cieš no liela skaita paplašinājumu, un mēs būsim spiesti tai atjaunot rūpnīcas iestatījumus vai noņemt nevajadzīgos paplašinājumus.
Paplašinājuma galvenā funkcija ir samazināt darbību skaitu, kas mums jāveic, lai veiktu noteiktu darbību. Īsāk sakot, tas ir kā makro, kuram agrāk tika piešķirtas darbības, kuras veica mūsu lejupielādētais paplašinājums.
Lai izmantotu paplašinājumu, vispirms ir jāapmeklē vietne, kurā vēlaties veikt kādu darbību, un pēc tam adreses joslas labajā pusē noklikšķiniet uz ikonas, kas apzīmē paplašinājumu. Tagad paplašinājums automātiski sāks veikt piešķirto uzdevumu.
Oficiālo Google Chrome paplašinājumu varat lejupielādēt no Chrome interneta veikala vai no zināmiem un uzticamiem avotiem. Tomēr pirms instalēšanas jums jāpārliecinās, vai tā ir droša, un jāpievērš pienācīga uzmanība un jāpārbauda izstrādātāja vietne, ja tāda ir. Varat arī tuvāk apskatīt vērtējumus vai pat meklēt avota kodu, ja vēlaties.
Ja joprojām uzticaties oficiālajam Google veikalam, iesakām no tā lejupielādēt un instalēt paplašinājumus.
Lai to izdarītu, jums jāveic dažas vienkāršas darbības:
Kad pārtraucat lietot paplašinājumu un vairs neplānojat to izmantot, varat atspējot nevajadzīgos paplašinājumus. Lai gan labāk ir neatgriezeniski noņemt to no mūsu pārlūkprogrammas, lai izvairītos no problēmām ar citām programmām, kas var būt pretrunā ar nevajadzīgo paplašinājumu.
Ir vienkāršs veids, kā noņemt nevajadzīgo paplašinājumu:
Bet dažreiz lietotājiem ir daudz paplašinājumu, un ne visi no tiem tiek novietoti blakus grāmatzīmju joslai. Šajā gadījumā:
Ja pārlūkprogrammā instalēto paplašinājumu skaits ir ļoti liels, iespējams, ir laiks sākt tīrīt vai deaktivizēt tos, kas jums nav nepieciešami. Tas arī palīdzēs adreses joslas beigās ievietot visus mūsu izmantotos paplašinājumus. Tad jums nav jāklikšķina uz nolaižamās bultiņas, lai piekļūtu visiem instalētajiem paplašinājumiem.
Priekš šī:
Paplašinājumi, tāpat kā jebkura lietojumprogramma, kādā brīdī var pārstāt darboties — konfliktu ar citiem paplašinājumiem vai citu nezināmu iemeslu dēļ. Google Chrome ļauj mums labot paplašinājumu pirms tā atinstalēšanas un atkārtotas instalēšanas.
Šim nolūkam jums ir nepieciešams:
Lasi arī:
Atstāj atbildi